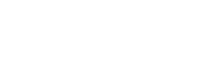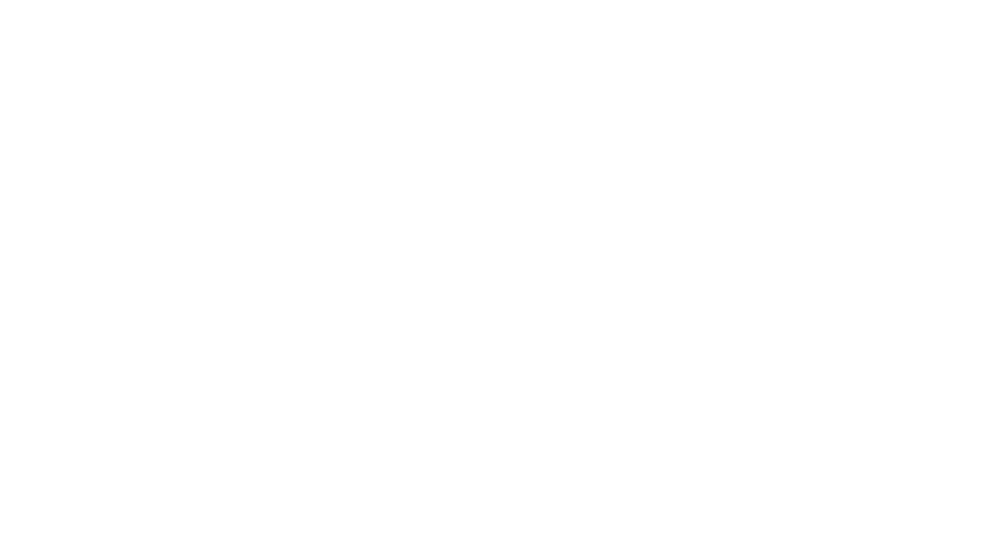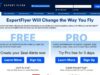東南アジアを訪れた時に必ず利用するタクシーアプリ「Grab(グラブ)」。
通常のタクシーよりも安く、ボッタくられる心配がないためです(乗車前に料金が決定しているため)。
さらに僕の場合は支払いをクレジットカード払いに設定しているので、財布を出す必要もないほどラクチン(有料道路利用時は別途現金払いですが)。
そんなグラブの使い方は当たり前なのですが、通常はグラブのアプリを立ち上げてオーダーしていく事になるものの、グーグルマップから行き先設定が可能となっていて使い勝手が良いです。
今回の記事は、グーグルマップを使ってグラブの目的地設定を行う方法をシェアします。
スポンサーリンク
コンテンツ
グーグルマップ経由でグラブを使う理由
当初は僕もグラブアプリを起動して、グラブのオーダーをしていました。
でしたが、わざわざ二度手間と言えるグーグルマップ経由にしたのには訳があります。
その理由は、グラブアプリを使っていると現在地表示にズレが生じやすかったため。
例えば、目の前にある道路の反対車線側に自分の現在地が表示されたり、ひどい場合は完全に異なる場所に表示されたりと散々だった経験があるのです。
そんな苦い経験を経て、グーグルマップ経由からのグラブ利用ができるとの情報を得て、試してみると現在地のズレもほぼないので利用するようになりました。
ここからは実際の使い方を説明します。
グーグルマップ経由でのグラブ利用方法
ステップ1
まずはグーグルマップのアプリを起動し、目的地をタップすれば以下の画面のようになります。

これにて目的地設定が完了なので、画面下段の「経路」ボタンをタップして進みます。
ですが、一点だけ注意すべき点が。
それは現在地が正しいのか確認です。
上記画面では現在地が曖昧なので、ピンチアウトで現在地を拡大し、現在地に誤りがないかしっかり確認します(誤っていたらドライバーと合流できないので)。
表示される現在地が少しズレている場合は、地図上の右下にある現在地アイコンをタップして再検出すれば、修正される場合があります(僕は再検出することでほとんど修正されます)。
ステップ2
「経路」ボタンをタップ後は以下の画面になります。

経路図が表示され、地図真上には車などの交通マークと時間が表示されています。
この表示の中で、ここでは左から4番目となる「人が手を挙げている」アイコンこそがグラブと連動しています。
実際にタップすると、画面下部にはグラブ利用時の目安の料金、そして「アプリを開く」のボタンが表示されているのでタップ。
ステップ3

グラブアプリに移行すると、目的地まで設定した画面が受け継がれ、正確なタクシー料金が表示されます。
GrabShareは使った事がなく分かりませんが、シェアなので利用人数によりけりという意味での値段幅でしょう。
ここまで進むと、後は通常のグラブ利用時と同じ手順で進むこととなります。
グラブ利用経験がない方は、下記リンク先の過去記事も併せて確認して下さい。
まとめ
現在は当たり前のようにグーグルマップ経由で予約を進めるようになりました。
そのため、今でも現在地がズレるのかどうか分かりませんが、もしかしたら同じ悩みを持っていてグラブを使うのに抵抗がある方もいるかもしれません。
ですが、グラブはめちゃくちゃ便利なアプリな上、タクシー代の節約にも繋がる最強のアプリ。
そのため、もしもグラブアプリ利用時に目的地設定でトラブルがある方は、是非とも試してみて下さい。