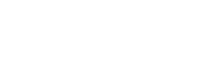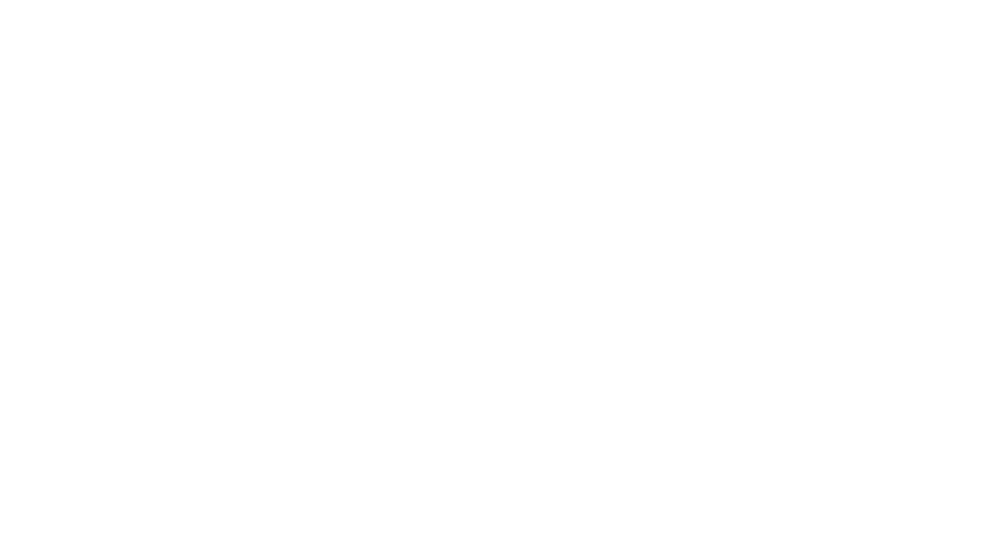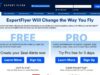観光でインドを訪れる際に必要となる査証(ビザ)。
インドビザは日本人ならばアライバルビザ(現地空港着後の取得)の取得も可能だそうですが、ビザ要件もコロコロと変更される世界一カオスと言われるインド。
現地入りする前に入国許可を示すオンラインビザを取得しておいた方が無難だと思います。
今回の記事は、初申請の僕が一発で通ったオンラインでのインドビザ申請方法(2018年4月時点)を説明します。
スポンサーリンク
無意味なほど細かい点まで指摘されることから悪名高いインドビザなので、僕はオンライン申請前にネット検索で様々な方の情報をチェックした上で申請しました。
しっかりと下調べをした結果か、思いのほか申請自体は時間もかからずに済み、質問内容は多いのですが拍子抜けといった感じでビザ取得に至りました。
一つ注意点として、下記にて記載する内容は初めてインドを観光で訪れる社会人向けであり、あくまでも僕の実経験となります。
コンテンツ
オンライン観光ビザの条件
2回入国可能で到着日から60日間有効。
オンライン申請手続き前に準備するもの
・有効期限6カ月以上のパスポート(パスポートに最低2ページの余白があること)
・メールアドレス
・ビザ代を支払うクレジットカード(「VISA」、「MasterCard」のいずれか)
・現地宿泊予定先の住所(ホテルなど)
・パスポートの写真が貼られた個人情報ページのPDFデータ
・背景が白の証明写真データ
準備すべきものの注意点
最も厄介なものがオンライン申請ということで求められる「パスポートのPDFデータ」と「証明写真データ」。
僕もこの2点が面倒くさいと感じて、なかなか申請に踏み切れませんでしたが、手順が分かればシンプルです。
パスポートのPDFデータ
写真と詳細を示したパスポートの個人情報ページをスキャン
・Scanned Bio Page of the passport showing the Photograph and Details.
1. Format – PDF
2. Size : Minimum 10 KB ,Maximum 300 KB
個人情報ページをスキャンしたデータのフォーマットは「PDF」、データサイズは「10~300KB」。
データのPDF化について、最も簡単なのは該当ページをデジカメやスマホで撮影し、データをPDFに変換するという方法。
ただしソフトウェアを使う必要があり、僕はインドビザにビビっていたので因縁を付けられないためにも、確実かつ簡単な方法としてコンビニにあるマルチコピー機のスキャンを使いました(業務用なので間違いありません)。
大抵のコンビニにあると思いますが、僕が使ったのはファミリーマートのマルチコピー機。
どのコンビニのマルチコピー機でも同じだと思いますが、今回はスキャンしたページのコピーではなくデータが必要なので、「USBメモリー」を持参。
マルチコピー機では、指示に従ってスキャンを選択し「USBメモリー」を差し込み、個人情報ページのみを読み取るので写真サイズのL版を選んでスキャン。
注意点として、データサイズは300k以下なので、200kサイズを選ぶのが間違いないです。
僕はデータサイズを忘れてスキャンして300kをオーバーしたので、結局オンライン上のソフトで縮小しました…。
背景が白の証明写真データ
上記に加え、「写真の縦横サイズが同じ」や一般的な証明写真と同じく「正面を向いた写真」などといった条件があります。
写真の規定は厳しいとのことで、僕が利用した証明写真ボックスは「富士フィルム」。
富士フィルムの証明写真ボックスにて、写真サイズは「ビザ」、背景色は「ホワイト」、写真は「データ受け取り」を選択しました。
「データ受け取り」を選ぶと、写真の代わりに撮影後にQRコードの付いた受付証が出てくるので、後はスマホでQRコードを読み込んで写真データをダウンロードすればオーケー。
近所にある富士フィルムの証明写真ボックス検索は以下から可能となっています。
ここまで準備をすれば、後は実際に申請を進める事になります。
申請書の記入欄
まずはインドビザの申請サイトへ移動。
トップページから「e-Visa Application」をクリック。

1ページ目

分かりにくい項目だけ下記にて追記します。
*「Passport Type」:通常のパスポートならば「Ordinary Passport(一般パスポート)」を選択
*「Port of Arrival」:入国する空港名など
*「Email ID」:小文字入力しても大文字に自動変換されますが問題ありません
*「Visa Service」:観光ならば「eTOURIST VISA」を選択し、選択後に目的を選ぶことになり「RECREATION/SIGHT-SEEING」を選択
2ページ目

*「Citizenship/National Id No.」:マイナンバーが該当する可能性がありますが「NA」でオッケー
*「Religion」:無宗教の方も多いと思いますが、外人に無宗教と言うと理解されない場合もあるので無難に「BUDDHISM(仏教)」を選択
*「Visible identidication marks」:目的が分かりませんが「NA」でオッケー
*「Educational Qualification」:中卒は「MATRICULATION」、高卒は「SECONDARY」、大卒は「GRADUATE」、大学院卒は「POST GRADUATE」
*「Did you acquire Nationality by birth or by naturalization?」:生まれながらの国籍ならば「By Birth」、帰化した場合は「Naturalization」
*「Have you lived for at least two years in the country where you are appliying visa?」:日本に暮らす日本人ならば「Yes」
*「Any other valid Passport/Identity Certificate held?」:使用可能なパスポートを2冊以上所有でなければ「No」
ここまで入力が終わり先に進むには「Save and Continue(保存して続ける)」をクリック。
一旦休憩したい場合は「Save and exit Temporary」をクリックとなりますが、データが消えたという事例もあるようなので、一気に進めることをお勧めします
3ページ目

住所については、「市町村以降の住所」の部分は英語表記では日本語表とは逆となる番地から。
スリランカビザでも取り上げた藤子・F・不二雄ミュージアムの住所を例にすると以下の通り。
*神奈川県川崎市多摩区長尾2丁目8−1
この住所をフォームに当てはめると以下の通り。
House No./Street:2-8-1, Nagao, Tama-ku
Village/Town/City:Kawasaki
State/Province/District:Kanagawa
「Tama-ku」の部分は「区」の部分を区切った方が分かりやすいので、僕は海外ショッピングの住所記載などの時もこのような形にしていますが、「Tamaku」でも問題ないと思います。
電話番号は必須項目マークがないものの、最低でも一つの入力が必須と書かれているので入力。
電話番号は通常だと「国番号から記入」などの指示があるものの、今回はないので通常の日本形式で最初の数字となる「0」も記入して問題ありませんでした(国番号入力の場合、普通は電話番号の先頭の数字”0”を省いて入力します)。
本籍と現住所が異なる場合は、現住所入力後の「Click here for same address」にチェックを入れずに本籍住所を入力。
*僕は本籍と現住所が違うのに、間違ってチェックを入れたもののビザが下りました…
問題となるのが仕事に関する最後の項目。
サラリーマンであれば、職業で「Worker」を選んで職場の住所と電話番号を入力し、「Designation」は役職または「Sales(営業)」や「Accountant(経理)」などの職種を入力すれば良いでしょう。
僕の場合はフリーランスのライターということで、職業は「ライター」にしたものの、迷ったのは「Designation」。
必須項目のマークは入っていないものの、入力が必須との情報が多かったためです。
ただ、すでに職種を記載しているので…。
結論として「Designation」は「Officework」にして、雇用主情報は取引先の社名、住所、電話番号の記載で問題ありませんでした。
「Past Occupation(前職)」は選択していません。
当ページのラストは「軍や警察関連の組織にこれまで(現在も含め)属した経験があるか」の質問です。
4ページ目

訪問先については後の「Reference」欄に関連するので後述。
「Countries Visited in 10 Years」はざっくりで良いと思いますが、記載方法は各国名をカンマで区切って入力。
後から見直すと、僕はカンマ後に半角スペースを空けたり空けなかったと適当でしたが問題ありませんでした。
「SAARC(南アジア地域協力国)」に該当する国は、インド,パキスタン,バングラデシュ,スリランカ,ネパール,ブータン,モルディブ,アフガニスタンの8か国。
「Reference」欄は英語の履歴書だと「推薦人」などになりますが、ここではシンプルに連絡先。
インドの連絡先に予約している宿(訪問先に記載した場所の宿が良いと思います)、日本の連絡先は親族など。
5ページ目

ここでは事前に用意した証明写真のJPGデータのアップロード。
「ファイル選択」から写真データを選び、「Upload Photo」をクリック。
6ページ目

こちらはスキャンしたパスポートページのPDFデータのアップロード。
「ファイル選択」からPDFデータを選んで「Upload Document」をクリックし、「アップロードしたドキュメントは要件通りです」のチェックボックスにチェックを入れてから「Confirm」をクリック。
7ページ目
このページはこれまでの記載内容の確認となり、間違いがなければ「Verified and Continue」、修正の必要があれば「Modify」をクリックして修正となります。
8ページ目
続いてはクレジットカードでの支払ページに進みます。


クレジットカード払いは「Sbi e-pay」を選択。

オンライン決済に最大で2時間掛かる恐れがあるとのメッセージが上記の通り出ますが、実際にはすぐに決済が終了となりました。

これにて申請と支払いが終了。
インドビザの申請から承認まで
「Payment Success」のページで下部にて、「メールを送りました」とのメッセージがある通り、申請を受理した旨のメールが届きます。
僕のメール受信時刻は4月15日16時7分で、ビザが発給されたとのメールが届いたのは4月16日12時24分ということで、およそ20時間後のことでした。
受信メールにて、「Application Status」が「Granted」になっていれば無事に発給されたという意味となります。
同メールには、公式サイトでもETAステータスが「Granted」と記されているのか確認を求めているので、下記リンク先から「Visa Status」ページの確認を忘れないでください。
もう一点、インド入国時に同メールのETAが必要になると記載されているので、メールのプリントアウトを忘れずに。
インド入国時
僕の場合はチェンナイ国際空港からの入国となり、「e-Tourist Visa」への標識に従ってカウンターに向かう事になりました。



カウンターではプリントアウトしておいたメールとパスポートを出すだけで、問題なく入国できました。
インド初日のブログ記事に記した通り、少し絡まれたりはしたものの…。
まとめ
写真データやパスポートのPDFファイルの準備が面倒なものの、しっかりと準備さえしておけばすんなりと発給されたインドビザ。
誤って本籍と現住所で入力ミスがあったものの発給されたので、厳しいのかどうかも良く分かりませんでした…。
記入項目が多い事から申請前にやる気を失うかもしれませんが、トライして見てはいかがでしょうか。